- USD ЦБ 03.12 30.8099 -0.0387
- EUR ЦБ 03.12 41.4824 -0.0244
|
Краснодар:
|
погода |
Курсы
Индексы
- DJIA 03.12 12019.4 -0.01
- NASD 03.12 2626.93 0.03
- RTS 03.12 1545.57 -0.07
ФЕДЕРАЛЬНАЯ СЛУЖБА ВОЗДУШНОГО ТРАНСПОРТА РОССИИ
ПРИКАЗ
07 июля 1999 г. № 8
г. Москва
О ВВОДЕ В ЭКСПЛУАТАЦИЮ ЭЛЕКТРОННОЙ ПОЧТЫ ФСВТ РОССИИ
В целях обеспечения обмена информационными ресурсами между ФСВТ России, подведомственными предприятиями и организациями гражданской авиации, создания единого информационного пространства
ПРИКАЗЫВАЮ:
1. Ввести в эксплуатацию защищенную электронную почту ФСВТ России, развернутую на базе локальной вычислительной сети ФСВТ России.
2. Начальнику Отдела режима, спецсвязи и защиты информации совместно с Управлением делами ФСВТ России организовать проведение аттестационных испытаний локальной вычислительной сети ФСВТ России по защите от несанкционированного доступа.
3. Управлению делами ФСВТ России в июле - августе 1999 года провести опытную эксплуатацию электронной почты ФСВТ России. За этот период произвести сбор и анализ предложений и замечаний пользователей электронной почты ФСВТ России.
4. Начальникам управлений и самостоятельных отделов ФСВТ России:
4.1. В срок до 1 августа 1999 года представить в Управление делами списки пользователей электронной почты ФСВТ и перечень информационных систем, использующих электронную почту по прилагаемой форме (приложение № 1).
4.2. Организовать работу пользователей в строгом соответствии с "Инструкцией пользователя электронной почты ФСВТ России" (приложение № 2).
5. Управлению делами ФСВТ России:
5.1. В срок до 10 августа 1999 года организовать создание и поддержку индивидуальных и групповых почтовых ящиков для пользователей электронной почты ФСВТ России, а также почтовых ящиков для автоматизированного обмена в информационных системах ФСВТ России с выполнением мероприятий по защите информации.
5.2. Организовать круглосуточный график работы почтового сервера локальной вычислительной сети ФСВТ России в автономном режиме.
5.3. В целях обеспечения защиты информации не допускать размещение на внутреннем почтовом сервере почтовых ящиков пользователей сторонних организаций. Доступ пользователей ФСВТ России к почтовым ящикам осуществлять через локальную вычислительную сеть ФСВТ России.
5.4. Подведомственные предприятия, организации и учреждения гражданской авиации подключать к автоматизированным информационным системам ФСВТ России в строгом соответствии с рекомендациями Гостехкомиссии при Президенте Российской Федерации на основе соглашений об информационном взаимодействии.
6. Контроль за исполнением требований настоящего приказа возложить на первого заместителя директора А.К. Бондарева.
Директор В.И. Андреев
Приложение № 1
к приказу ФСВТ России
от 07.07.99 № 8
Список пользователей электронной почты
___________________________________________
(Наименование управления)
|
№ п.п |
Должность |
Ф.И.О./Наименование информационной системы |
Имя электронного почтового ящика | |
|
|
|
|
|
Примечание: Имя электронного почтового ящика - написанная латиницей фамилия пользователя (в случае отсутствия - будет назначено администратором электронной почты).
Адрес электронной почты будет назначен по форме:
[email protected]
где Familia_IO - фамилия и инициалы в латинской транскрипции.
Приложение № 2
к приказу ФСВТ России
от 07.07.99 № 8
УТВЕРЖДАЮ
Первый заместитель директора
ФСВТ России
А.К. Бондарев
Инструкция пользователя электронной почты ФСВТ России
Аннотация
Настоящая инструкция описывает работу с электронной почтой ФСВТ России с помощью одной из почтовых программ: Microsoft Internet Mail, которая является быстрой, удобной и несложной для пользования, а также не требует больших вычислительных ресурсов.
Введение
Электронная почта ФСВТ России предназначена для обеспечения оперативной электронной персональной связи между сотрудниками ФСВТ России, подведомственных предприятий и организаций гражданской авиации, внешними абонентами электронной почты сети Интернет, а также для обеспечения обмена электронными данными в информационно-вычислительных системах, эксплуатируемых в интересах ФСВТ России.
Пользователь электронной почты, имеющий подключение к почтовому серверу ФСВТ России, может обмениваться сообщениями электронной почты (e-mail) с любым другим пользователем электронной почты как внутри ФСВТ России, так и в Интернет.
Электронная почта ФСВТ России полностью поддерживает стандарты Internet, включая SMTP/РОРЗ.
Доступ персонального компьютера к почтовому серверу поддерживается через локальную вычислительную сеть ФСВТ России.
Электронная почта позволяет:
- в ряде случаев заменить собой обмен сообщениями по телефону или по обычной ("бумажной") почте;
- осуществлять моментальный обмен сообщениями между двумя абонентами;
- осуществлять рассылку одного сообщения многим пользователям сразу, в том числе по заранее заготовленным спискам рассылки;
- организовать электронное взаимодействие в автоматизированных информационных системах ФСВТ России.
Требования к почтовому клиенту
Для работы с электронной почтой ФСВТ России требуется персональный компьютер, подключенный к локальной вычислительной сети ФСВТ России. На компьютере должна быть установлена в качестве почтового клиента одна из почтовых программ, поддерживающая протокол РОРЗ.
Ниже изложены некоторые представляемые программой Microsoft Internet Mail возможности, которые делают прием и отправку сообщений простым делом.
Особенностями программы являются:
- выполнение всех операций из главного окна;
- сохранение адресов электронной почты в адресной книге и их вставка в сообщения;
- быстрый и удобный поиск сообщений;
- создание собственных папок пользователя и распределение сообщений по папкам;
- сортировка списка сообщений;
- добавление личной подписи в сообщения.
Начало работы с Internet Mail
Пользователям, не имеющим опыта работы с электронной почтой или программой Internet Mail, необходимо обратиться к сетевому администратору для установки программы на персональный компьютер и настройки ее на персональный почтовый ящик.
Запуск программы
Программа может быть настроена на автоматический запуск при загрузке персонального компьютера. Если этого не сделано, то стартовать программу в среде русскоязычной версии Windows-95 (98) можно следующим образом:
1. Щелкнуть левой кнопкой манипулятора "Мышь" на кнопку "Пуск" в нижней части экранной панели рабочего стола. Откроется меню.
2. Щелкнуть левой кнопкой манипулятора "Мышь" на опцию меню "Программы". Откроется второй уровень меню.
3. Щелкнуть левой кнопкой манипулятора "Мышь" на опцию меню "Internet Mail". Программа стартует и на экране откроется рабочая панель задачи.
При запуске Internet Mail осуществляется подключение к почтовому серверу, вход в учетную запись пользователя и загрузка новых сообщений в папку "Входящие".
Чтение сообщении
Как сказано выше, при загрузке программы чтение новых сообщении с почтового сервера происходит автоматически. Кроме того, при соответствующей настройке программа периодически (обычно раз в 10 минут) проверяет наличие свежей почты на сервере. Так же считывание новых сообщений производится при отправке исходящей почты. Перечень входящих сообщений можно видеть в папке "Входящие". Кроме папки "Входящие", программа Internet Mail использует другие стандартные папки и позволяет пользователю создавать собственные папки. Пользователь имеет возможность распределять сообщения по папкам или удалять сообщения.
Сообщения в папке "Входящие" сохраняются на компьютере пользователя и хранятся там сколь угодно долго. Сообщения, которые по каким-либо причинам не прочитаны с сервера, хранятся там неопределенно долгое время, но при превышении количества сообщений определенного значения принудительно удаляются, так что их невозможно будет восстановить.
Для вывода сообщения в область просмотра щелкните "Сообщение" в списке сообщений.
Для просмотра сообщения в отдельном окне дважды щелкните левой кнопкой "Мыши" на "Сообщение" в списке сообщений.
Чтобы отобразить или запустить файл вложения из области просмотра, выберите значок вложения в строке заголовка области просмотра, а затем выберите имя файла.
Примечание: Если Вы сделали изменения во вложенном в сообщение файле (документе) и желаете сохранить эти изменения, то для сохранения вложения следует обязательно выбрать в меню "Файл" команду "Сохранить вложения". В противном случае, изменения будут утеряны.
Для сохранения вложения из области просмотра, щелкните имя файла, удерживая нажатую клавишу "Ctrl".
Чтобы открыть окно свойств для отправителя или других получателей сообщения, откройте "Сообщение" в отдельном окне, а затем дважды щелкните нужное имя.
Следующие значки указывают, содержит ли сообщение присоединенные файлы, указывают прочитанные или не прочитанные сообщения и отмечают важность сообщений.
Отбор входящих сообщений
Программа позволяет автоматически раскладывать входящую почту по папкам. Для настройки правил выполните следующее:
1. В меню "Сообщение" выберите команду "Сортировщик".
2. Нажмите кнопку "Добавить".
3. Введите условия отбора, которым должны удовлетворять входящие сообщения.
4. Выберите папку, в которую будут помещаться сообщения, удовлетворяющие условию отбора.
Допускается автоматическое перемещение в папку "Удаленные" сообщений, удовлетворяющих определенному условию.
Допускается указание нескольких условий отбора для входящих сообщений.
Для изменения приоритета условий, согласно которым выполняется сортировка сообщений, выберите условие в списке и нажимайте кнопки "Вверх" или "Вниз". Максимальный приоритет имеет условие, стоящее первым в списке.
Если входящее сообщение удовлетворяет нескольким условиям, оно сортируется согласно тому из них, которое стоит выше в списке условий.
Отправка сообщений
Пользователь имеет возможность создавать новые сообщения, пересылать полученные сообщения или отвечать на сообщения. Чтобы создать новое сообщение выполните следующие действия:
1. В меню "Сообщение" выберите команду "Создать сообщение", либо щелкните левой кнопкой мышки на пиктограмму "Создать сообщение". Откроется отдельное окно.
2. В поле "Кому" введите имя электронной почты каждого получателя, отделяя каждое имя точкой с запятой. Формат электронного почтового адреса:
имя@.домен. где
имя - электронное имя абонента, например Ivanov_IP;
домен - местоположение во всемирной сети, например для ФСВТ России -fsvt.civilavia.ru;
@ - обязательный разделитель.
Так же адреса можно выбрать из "Адресной книги". В последнем случае в окне исходящего сообщения выберите в меню "Сообщение" команду "Выбрать получателей". Выберите нужное имя и нажмите кнопку "Кому" или "Копия". Можно также вставить имя в поле "Кому", дважды щелкнув это имя в списке в адресной книге.
Для отправки копий сообщения введите имя электронной почты каждого получателя в поле "Копия", отделяя каждое имя точкой с запятой.
В случае выбора абонента из адресной книги или при совпадении введенного электронного адреса с e-mail-адресом в адресной книге в поле "Кому" появится не сам e-mail-адрес, а имя и фамилия абонента, как они записаны в адресной книге.
3. В поле "Тема" введите тему сообщения.
4. Введите текст сообщения.
5. В меню "Файл" выберите команду "Отправить сообщение".
Созданное сообщение электронной почты будет отправлено на почтовый сервер при следующей проверке новой почты.
Чтобы отразить файл как вложение в сообщение, выберите в меню "Вставка" команду "Файл" и дважды щелкните имя нужного файла, либо щелкните "Мышью" на кнопку с пиктограммой "Канцелярская скрепка". В открывшемся диалоге выберите документ (файл). В поле текста сообщения появится пиктограмма выбранного документа (файла) соответственно его типу.
Для немедленной проверки поступления новых сообщений и отправки исходящих сообщений выберите в меню "Сообщение" команду "Доставить почту".
Программа Internet Mail поддерживает адресную книгу, в которую можно помещать часто используемые имена адресатов электронной почты и из которой можно выбирать имена. При отправке сообщения Internet Mail проверяет все имена в полях "Кому" и "Копия" на совпадение с записями в адресной книге. Проверяется также правильность формата имен электронной почты Internet. Если на компьютере пользователя установлено приложение Microsoft Office-95 или Word-95, программа Internet Mail также позволяет выполнять в сообщениях проверку орфографии.
Удаление сообщения
Для удаления ненужного сообщения из папки необходимо выполнить следующие действия:
" 1. В списке сообщений выберите сообщение, которое требуется удалить.
2. В меню "Файл" выберите команду "Удалить", либо нажмите клавишу "Del" (Delete).
Примечание: Для отмены удаления сообщения откройте папку "Удаленные" и скопируйте или переместите сообщение в папку "Входящие" или в другую папку.
Если не требуется сохранять сообщения в папке "Удаленные" при выходе из Internet Mail, то с помощью "Мыши" выполните следующие действия:
1. Выберите в меню "Сообщение" команду "Параметры".
2. Выберите вкладку "Чтение".
3. Установите флажок "Очищать папку "Удаленные перед выходом".
Переходы между папками
Выберите в меню "Сообщение" команду "Переместить в", а затем выберите папку. Стандартные наименования папок:
- входящие (содержит входящие сообщения);
- исходящие (содержит исходящие сообщения);
- отправленные (содержит отправленные сообщения);
- удаленные (содержит удаленные сообщения).
Ответ отправителю сообщения по электронной почте
1. В списке сообщений выберите сообщение, на которое требуется ответить.
2. В меню "Сообщение" или "Новости" выберите команду "Ответить отправителю".
Для отправки сообщения другим адресатам введите имя электронной почты каждого получателя в поле "Кому" или "Копия", отделяя каждое имя точкой с запятой.
3. Введите текст сообщения.
4. В меню "Файл" выберите команду "Отправить сообщение".
Для выбора имени в адресной книге Internet Mail выберите в меню "Сообщение" команду "Выбрать получателей".
Можно также вставить имя в поле "Кому", если выбрать имя в адресной книге и дважды нажать кнопку "Мыши".
Чтобы указать другие параметры ответа на сообщения, выберите в меню "Сообщение" или "Новости" команду "Параметры", а затем выберите вкладку "Отправка".
Пересылка сообщения
1. Откройте или выберите сообщение, которое требуется переслать.
2. В меню "Сообщение" или "Новости" выберите команду "Переслать".
3. Введите имя электронной почты каждого получателя, отделяя каждое имя точкой с запятой.
4. Введите текст сообщения.
5. В меню "Файл" выберите команду "Отправить сообщение". Примечание: Для немедленной отправки исходящих сообщений и проверки поступления новых сообщений выберите в меню "Сообщение" команду "Доставить почту".
Отправки сообщения получателю из адресной книги
1. В окне исходящего сообщения выберите в меню "Сообщение" команду "Выбрать получателей".
2. Выберите нужное имя и нажмите кнопку "Кому" или "Копия". Можно также вставить имя в поле "Кому", дважды щелкнув это имя в списке в адресной книге.
Быстрый вызов команд Internet Mail с клавиатуры
Следующие клавиши позволяют вызывать команды и перемещаться по области предварительного просмотра и списку сообщений.
Mail: главное окно, окно просмотра сообщения и окно отправки сообщения
|
Действия |
Клавиши | |
|
Открытие раздела справки |
F1 | |
|
Выделение всех компонентов |
Ctrl+A |
Mail: главное окно и окно просмотра сообщения
|
Действия |
Клавиши | |
|
Печать выбранного сообщения |
Ctrl+P | |
|
Отправка и прием почты |
Ctrl+M | |
|
Удаление сообщения |
Del или Ctrl+D | |
|
Открытие нового сообщения |
Ctrl+N | |
|
Ответ автору |
Ctrl+R | |
|
Пересылка сообщения |
Ctrl+F | |
|
Ответ всем |
Ctrl+Shift+R | |
|
Переход в папку "Входящие" |
Ctrl+I | |
|
Переход к следующему сообщению в списке |
Ctrl+> или Ctrl+Shift+> или Alt+Right Arrow | |
|
Переход к предыдущему сообщению в списке |
Ctrl+< или Ctrl+Shift-к или Alt+Left Arrow | |
|
Просмотр свойств выбранного сообщения |
Alt+Enter |
Главное окно Mail
|
Действия |
Клавиши | |
|
Открытие выбранного сообщения |
Ctrl+0 или Enter | |
|
Отметка сообщения как прочитанного |
Ctrl+Spacebar | |
|
Переходы между списком сообщений и областью просмотра |
Tab |
Окно сообщения Mail - просмотр или отправка
|
Действия |
Клавиши | |
|
Закрытие сообщения |
Esc | |
|
Поиск текста |
F3 или Ctrl+Shift+F |
Окно сообщения Mail - только отправка
|
Действия |
Клавиши | |
|
Проверка имен |
Ctrl+K или Alt+K | |
|
Проверка орфографии |
F7 | |
|
Отправка сообщения |
Ctrl+Enter или Alt+S |
Внимание!
Запрещается передача по электронной почте ФСВТ России сообщений, содержащих сведения с грифом секретности без применения сертифицированных средств криптозащиты.
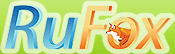
 Студентам сохранят пенсии при летней подработке
Студентам сохранят пенсии при летней подработке  Создайте свой интернет-магазин на новой платформе ReadyScript
Создайте свой интернет-магазин на новой платформе ReadyScript  Хостинг, домены, VPS/VDS, размещение серверов
Хостинг, домены, VPS/VDS, размещение серверов