- USD ЦБ 03.12 30.8099 -0.0387
- EUR ЦБ 03.12 41.4824 -0.0244
|
Краснодар:
|
погода |
Курсы
Индексы
- DJIA 03.12 12019.4 -0.01
- NASD 03.12 2626.93 0.03
- RTS 03.12 1545.57 -0.07
ФЕДЕРАЛЬНАЯ ТАМОЖЕННАЯ СЛУЖБА
РАСПОРЯЖЕНИЕ
от 27 августа 2007 года N 282-р
Об утверждении Временного порядка по использованию ведомственной электронной почты дли передачи
между таможенными органами электронных копий документов, содержащих сведения ограниченного распространения,
и не содержащих сведений, составляющих государственную тайну
В целях совершенствования системы ведомственной электронной почты и обеспечения информационной безопасности при организации обмена электронными копиями документов, содержащих сведения ограниченного распространения, и не содержащих сведений, составляющих государственную тайну,
обязываю:
1. Утвердить Временный порядок по использованию ведомственной электронной почты для передачи между таможенными органами электронных копий документов, содержащих сведения ограниченного распространения, и не содержащих сведений, составляющих государственную тайну (далее - Временный порядок), и ввести его в действие с 1 января 2008 года.
2. Управление делами ФТС России (А.И.Свечников) обеспечить:
прием-передачу электронных копий документов на уровне ФТС России, а также контроль их приема-передачи и регистрации таможенными органами;
направление заявки в ГНИВЦ ФТС России на получение сертификатов ключей ЭЦП операторов приема-передачи;
подготовку до 10 октября 2007 года в установленном порядке предложений о внесении в организационно-штатную структуру Управления делами и таможенных органов изменений в целях обеспечения реализации Временного порядка.
3. Главное управление информационных технологий (А.Е.Шашаев) выделить Управлению делами две рабочие станции и принтеры.
4. ГНИВЦ ФТС России (О.П.Пучков) организовать в Управлении делами автоматизированные рабочие места приема-передачи электронных копий документов (далее - АРМ приема-передачи), обеспечить их администрирование и сопровождение.
5. Начальников региональных таможенных управлений, таможен:
назначить двух операторов приема-передачи;
направить заявку в ГНИВЦ ФТС России на получение сертификатов ключей ЭЦП операторов приема-передачи;
организовать учет, хранение и применение электронных носителей сертификатов ключей ЭЦП в соответствии с требованиями, установленными в ФТС России;
организовать АРМ приема-передачи электронных копий документов.
Контроль за исполнением настоящего распоряжения оставляю за собой.
Первый заместитель руководителя
генерал-лейтенант таможенной службы
В.М.Малинин
Приложение
к распоряжению
ФТС России
от 27 августа 2007 года N 282-р
ВРЕМЕННЫЙ ПОРЯДОК
по использованию ведомственной электронной почты для передачи между таможенными органами электронных копий
документов, содержащих сведения ограниченного распространения, и не содержащих сведений, составляющих
государственную тайну
I. Общие положения
1. Настоящий Временный порядок по использованию ведомственной электронной почты (ВЭП) для передачи между таможенными органами электронных копий документов, содержащих сведения ограниченного распространения, и не содержащих сведений, составляющих государственную тайну (далее - Временный порядок), разработан в целях регулирования отношений, связанных с обменом электронными копиями документов при информационном взаимодействии между таможенными органами.
2. Временный порядок разработан в соответствии с Таможенным кодексом Российской Федерации (Собрание законодательства Российской Федерации, 2003, N 22, ст.2066), Федеральным законом от 10 января 2002 года N 1-ФЗ "Об электронной цифровой подписи".
3. Временный порядок распространяется только на электронные копии документов, содержащих сведения ограниченного распространения, и не содержащих сведений, составляющих государственную тайну (далее - электронные копии документов).
4. Сведения о назначенных в таможенных органах операторах приема-передачи представляются в Управление делами (УД).
II. Структурная схема организации Временного порядка
5. Организация и осуществление обмена электронными копиями документов возлагается на УД и подразделения документационного обеспечения таможенных органов (далее - ОДО). Для этих целей выделяются дополнительные помещения.
6. Структурная схема организации обмена электронными копиями документов в таможенных органах (с использованием ВЭП) представлена на рисунке.
7. Для организации обмена электронными копиями документов в подразделении документационного обеспечения таможенного органа информационно-техническими службами организовывается одно автоматизированное рабочее место приема-передачи электронных копий документов (далее - АРМ приема-передачи).
8. На АРМ приема-передачи должны быть установлены:
сертифицированная по требованиям безопасности информации операционная система (ОС) (при отсутствии сертифицированной ОС необходимо установить сертифицированные по требованиям безопасности средства защиты информации от несанкционированного доступа (СЗИ от НСД) семейства "Аккорд");
СТРУКТУРНАЯ СХЕМА
организации обмена электронными копиями документов в таможенных органах
(с использованием ВЭП)

в независимости от используемой в таможенном органе системы ВЭП (Group Wise или MS Exchange) в качестве почтового клиента устанавливается MS Outlook 2000/XP(2002)/2003 или Outlook Express (приложение N 1 к Временному порядку) (в случае применения сервера GroupWise необходимо установить на сервере SMTP-шлюз);
сертифицированное по требованиям безопасности информации средство криптографической защиты информации "Крипто Про CSP".
9. Начальник таможенного органа распоряжением назначает из числа должностных лиц подразделения документационного обеспечения двух должностных лиц (операторов приема-передачи), ответственных за прием-передачу электронных копий документов.
10. Нa этих должностных лиц в соответствии с приказом ГТК России от 3 октября 2003 года N 1111дсп "О ключевой информации в ЕАИС ГТК России" оформляется заявка на получение сертификата ключей электронной цифровой подписи (ЭЦП).
11. Обращение, применение, хранение и замена ключевых носителей осуществляются в соответствии с приказом ГТК России от 3 октября 2003 года N 1111дсп.
12. Передача электронных копий документов осуществляется в соответствии со структурой и подчиненностью таможенных органов: таможенный пост (пункт пропуска) - таможня, таможня - региональное таможенное управление (РТУ), РТУ - ФТС России и в обратном направлении (см.рис.1).
13. Для подтверждения подлинности электронной копии документа может применяться ЭЦП.
14. При отправке электронных копий документов подписанный бумажный оригинал документа (сопроводительного документа) вместе с электронной копией приложения (при наличии) на учтенном машинном носителе представляются исполнителем или ответственным за делопроизводство структурного подразделения на регистрацию в ОДО. После регистрации ОДО на учтенном машинном носителе (или оператор приема-передачи на рабочем месте) подготавливают электронный образ (в формате TIF) зарегистрированного установленным порядком сопроводительного документа и вместе с электронной копией приложения указанные материалы представляются для отправки.
15. Оператор формирует электронное почтовое сообщение адресату, прикрепляет электронный образ зарегистрированного сопроводительного документа вместе с электронной копией приложения (при наличии), зашифровывает и отправляет сообщение соответствующему адресату. В журнале приема-передачи информации делается соответствующая регистрационная запись.
16. При приеме электронного сообщения оператор приема-передачи средствами почтового клиента расшифровывает его.
17. При невозможности расшифровки электронного сообщения оператор приема-передачи, получивший электронное сообщение, обязан незамедлительно сообщить об этом оператору-отправителю любыми доступными средствами связи, а при необходимости направить отправителю подписанное ЭЦП уведомление.
18. После расшифровки электронного сообщения оно передается для дальнейшей обработки.
19. Оператор приема-передачи выполняет печать электронного образа сопроводительного документа и передает его для осуществления установленным порядком регистрации и учета. На бумажной копии электронного образа сопроводительного документа делается отметка о размноженной копии сопроводительного документа (например, экз. N 5/1), что также отражается и в электронной регистрационной карточке. При необходимости ознакомления руководства ФТС России или таможенного органа с приложением (при наличии) оператор приема-передачи выполняет печать электронной копии приложения и передает приложение для осуществления установленным порядком регистрации или учета. На бумажной копии приложения к документу делается отметка о размноженной копии приложения к документу (например, приложение: к исх. N _____ от ____, экз. N 5/1 на ____ л.), что также отражается и в электронной регистрационной карточке.
20. Электронный образ сопроводительного документа и электронная копия приложения (при наличии) сохраняются на АРМ приема-передачи до получения исполнителем входящего документа.
21. После получения в структурном подразделении электронной регистрационной карточки и бумажной копии сопроводительного документа должностное лицо структурного подразделения, ответственного за делопроизводство, или исполнитель документа представляют оператору приема-передачи учтенный в установленном порядке машинный носитель. Оператор приема-передачи копирует полученный электронный образ сопроводительного документа и электронную копию приложения (при наличии) на учтенный установленным порядком машинный носитель исполнителя с отметкой в журнале учета переноса информации на машинные носители.
22. После переноса информации на машинный носитель исполнителя электронный образ сопроводительного документа и электронная копия приложения (при наличии) удаляются оператором с АРМ приема-передачи. В журнале учета переноса информации делается соответствующая регистрационная запись.
III. Заключительные положения
23. Все машинные носители информации, используемые при обработке и хранении электронных копий документов, подлежат учету в соответствии с установленным в ФТС России порядком.
24. Хранение машинных носителей должно осуществляться в условиях, исключающих несанкционированное копирование, модификацию, хищение, повреждение или уничтожение информации.
25. Оператор приема-передачи несет персональную ответственность за нарушение режима хранения и использования носителей сертификатов ключей ЭЦП.
26. Информационно-технические службы таможенных органов должны обеспечить настройку функционирования серверов электронной почты по протоколу SMTP.
27. Рекомендуемые формы журналов приема-передачи и учета переноса информации приведены в приложении N 2 к Временному порядку.
Начальник Главного управления
информационных технологий
А.Е.Шашаев
Приложение N 1
к Временному порядку
по использованию ведомственной
электронной почты для передачи
между таможенными органами
электронных копий документов,
содержащих сведения ограниченного
распространения, и не содержащих
сведений, составляющих
государственную тайну
ИНСТРУКЦИЯ
по настройке и использованию Outlook Express, MS Outlook 2000/XP(2002)/2003
ИСПОЛЬЗОВАНИЕ КРИПТОПРО CSP В OUTLOOK EXPRESS
1. Конфигурация Outlook Express.
Выберите пункт меню Сервис, Учетные записи... и нажмите на закладку Почта. В отображаемом списке учетных записей выберите ту, которую необходимо настроить, и нажмите кнопку Свойства. В отображаемом диалоге выберите закладку Безопасность. Отображаемый диалог позволяет пользователю указать свои личные сертификаты, которые будут использоваться при выборе личных ключей пользователя для формирования электронной цифровой подписи и расшифрования входящих сообщений. В диалоге выбора сертификата отображаются только сертификаты, имеющие совпадающий адрес электронной почты и разрешенные для защиты электронной почты.

Выберите пункт меню Сервис, Параметры... и нажмите на закладку Безопасность.

В отображаемом диалоге можно включить режимы Шифровать содержимое и вложения исходящих сообщений и Включить цифровую подпись во все отправляемые сообщения для того, чтобы шифрование и электронная цифровая подпись выполнялись автоматически для каждого сообщения. Если эти режимы не включены, опции шифрования и подписи нужно будет включать для каждого отправляемого сообщения.
Нажмите кнопку Дополнительно. В отображаемом диалоге установите следующие режимы:
Шифровать при отправке шифрованной почты самому себе. Установка режима включения дает возможность отправителю расшифровывать отправленные им сообщения.
Использовать режим "мой сертификат" при отправлении сообщений с подписью. Установка этого режима автоматически будет добавлять сертификат отправителя ко всем сообщениям. Этот режим позволяет производить обмен сертификатами с использованием подписанного сообщения, а затем использовать полученные сертификаты для последующего шифрования сообщений между адресатами.
Кодировать сообщения перед подписанием (непрозрачная подпись). При включенном режиме сообщения и все вложения будут объединены в единое вложение с включенной в него цифровой подписью. Если режим выключен - подпись формируется в виде одного отдельного вложения для всех вложений.
Автоматически добавлять сертификат отправителя в адресную книгу. При включенном режиме сертификаты, передаваемые в составе подписанного сообщения, будут автоматически добавляться в адресную книгу.
2. Отправка подписанных сообщений.
Для создания и отправки подписанного сообщения нажмите кнопку Создать сообщение или выберите пункт меню Файл, Создать, Сообщение.
Выберите получателя сообщения (поле Кому) и введите тему сообщения. Если письмо будет содержать некоторые файлы, добавьте их в письмо, используя кнопку Вложить. Для отправки сообщения в подписанном виде проверьте состояние кнопки Подписать. Она должна быть нажата и должен быть виден признак подписанного сообщения в правой части экрана.

После того, как сообщение подготовлено к отправке, нажмите кнопку Отправить.
3. Получение сертификата открытого ключа абонента для шифрования сообщений.
Для шифрования сообщений в адрес других пользователей необходимо предварительно произвести обмен сертификатами. Для этого обычно достаточно переслать подписанное сообщение в адрес требуемого абонента (сообщение посылается вместе с сертификатом отправителя). После получения сообщения и проверки электронной цифровой подписи производится автоматическое добавление адреса отправителя и его сертификата в адресную книгу.
Для контроля добавления выполните следующие действия. Откройте полученное подписанное письмо. Установите курсор на адрес отправителя и, нажав правую кнопку мыши, выберите пункт Добавить в адресную книгу.

Для того, чтобы проверить наличие сертификата абонента в адресной книге, нажмите на кнопку Адреса в основном меню и выберите запись с требуемым абонентом. Если в записи абонента отсутствует сертификат или сертификат не обновился (у абонента был старый сертификат), удалите полностью запись абонента из адресной книги и получите от него подписанное сообщение еще раз. При этом должно произойти автоматическое создание записи с сертификатом.

4. Отправка шифрованных сообщений.
Для создания и отправки подписанного сообщения нажмите кнопку Создать сообщение или выберите пункт меню Файл, Создать, Сообщение.
Выберите получателя сообщения (поле Кому) и введите тему сообщения. Если письмо будет содержать некоторые файлы, добавьте их в письмо, используя кнопку Вложить. Для отправки сообщения в зашифрованном виде проверьте состояние кнопки Зашифровать. Она должна быть нажата и должен быть виден признак шифрованного сообщения в правой части экрана. После того, как сообщение подготовлено к отправке, нажмите кнопку Отправить.
ИСПОЛЬЗОВАНИЕ КРИПТОПРО CSP В OUTLOOK 2000
Использование средств криптографической защиты в Outlook 2000 для клиента во многом совпадает с использованием в Outlook Express.
Особенностями использования почтовой программы Outlook 2000 и сервера Exchange являются:
а) при использовании Outlook 2000 рекомендуется установить набор исправлений Office 2000 SR-1a, (http://office.microsoft.com/ru-ru/officeupdate/CD010225951049.aspx), который позволяет корректно:
обрабатывать кодировки KOI8, Win1251 в подписанных сообщениях (без этого кодировка должна быть UTF-8);
обрабатывать ошибку невозможности шифрования сообщения с использованием получателя из глобального списка адресов сервера Exchange;
б) версия Outlook, входящая в состав Office 2000, устанавливаемая дистрибутивом, не обрабатывает списки отозванных сертификатов. Для устранения этой ошибки необходимо добавить следующий ключ в реестре Windows: KEY_LOCAL_MACHINE\SOFTWARE\Microsoft\Cryptography\{7801ebd 0 -cf4b-11d0-851f-0060979387ea} и в этом ключе добавить значение PoIicyFlags со значением 0x00010000;
в) криптопровайдер Крипто Про CSP поддерживает только формат S/MIME защищенных почтовых сообщений, и поэтому в настройках сервера Exchange должна стоять опция использования формата MIME и разрешения маршрутизации защищенных сообщений S/MIME;
г) криптопровайдер Крипто Про CSP не поддерживает работу KMS сервера Exchange и хранения сертификатов открытых ключей в глобальной адресной книге. Поэтому для создания сертификатов открытых ключей должен использоваться внешний центр сертификации;
д) для хранения сертификатов открытых ключей абонентов используйте локальную или общую (корпоративную) папку Контакты.
5. Конфигурация Outlook 2000.
Выберите пункт меню Сервис, Параметры... и нажмите на закладку Безопасность. Нажмите кнопку Изменить настройки...

Выберите личные сертификаты, соответствующие ключам подписи и шифрования, используя кнопку Выбрать. Отображаемый диалог позволяет пользователю указать свои личные сертификаты, которые будут использоваться при выборе личных ключей пользователя для формирования электронной цифровой подписи и расшифрования входящих сообщений. Как уже было отмечено ранее, в диалоге выбора сертификата отображаются только сертификаты, имеющие совпадающий адрес электронной почты и разрешенные для защиты электронной почты.
Выберите пункт меню Сервис, Параметры... и нажмите на закладку Безопасность.

В отображаемом диалоге можно включить режимы Шифровать содержимое и вложения исходящих сообщений и Добавлять цифровую подпись к исходящим сообщениям для того, чтобы шифрование и электронная цифровая подпись выполнялись автоматически для каждого сообщения. Если эти режимы не включены, опции шифрования и подписи нужно будет включать для каждого отправляемого сообщения.
В этом же диалоге дополнительно можно установить опцию Отправлять подписанные сообщения открытым текстом. При включенном режиме подпись формируется в виде одного отдельного вложения для всех вложений. Если режим выключен - сообщения и все вложения будут объединены в единое вложение с включенной в него цифровой подписью.
6. Отправка подписанных сообщений.
Для создания и отправки подписанного сообщения нажмите кнопку Создать или выберите пункт меню Файл, Создать, Сообщение.
Выберите получателя сообщения (поле Кому) и введите тему сообщения. Если письмо будет содержать некоторые файлы, добавьте их в письмо, используя кнопку Вложить. Для отправки сообщения в подписанном виде нажмите кнопку и в отображаемом диалоге установите флаг Добавить цифровую подпись к исходящему сообщению.

После того, как сообщение подготовлено к отправке, нажмите кнопку Отправить.

7. Получение сертификата открытого ключа абонента для шифрования сообщений.
Для шифрования сообщений в адрес других пользователей необходимо предварительно произвести обмен сертификатами. Для этого обычно достаточно переслать подписанное сообщение в адрес требуемого абонента (сообщение посылается вместе с сертификатом отправителя). После получения сообщения и проверки электронной цифровой подписи производится автоматическое добавление адреса отправителя и его сертификата в адресную книгу.
Для контроля добавления выполните следующие действия. Откройте полученное подписанное письмо. Установите курсор на адрес отправителя и, нажав правую кнопку мыши, выберите пункт Добавить к контактам. В отображаемом диалоге нажмите на закладку Сертификаты и убедитесь в наличии сертификата отправителя.

После этого нажмите на кнопку Сохранить и закрыть. Если абонент с таким адресом уже существует, программа предложит либо добавить данный контакт как новый, либо обновить существующий контакт. Выберите пункт обновить существующий контакт. При этом в существующий контакт будет добавлен полученный сертификат. Если контакт до этого содержал сертификат, новый сертификат станет использоваться по умолчанию.
8. Отправка шифрованных сообщений.
Для создания и отправки шифрованного сообщения нажмите кнопку Создать или выберите пункт меню Файл, Создать, Сообщение.
Выберите получателя сообщения (поле Кому) и введите тему сообщения. Если письмо будет содержать некоторые файлы, добавьте их в письмо, используя кнопку Вложить. Для отправки сообщения в зашифрованном виде нажмите кнопку и в отображаемом диалоге установите флаг Зашифровать сообщение и вложение. После того, как сообщение подготовлено к отправке, нажмите кнопку Отправить.
ИСПОЛЬЗОВАНИЕ КРИПТОПРО CSP В OUTLOOK XP(2002)/2003
Особенностями использования почтовой программы Outlook 2002/2003 и сервера Exchange являются:
а) криптопровайдер КриптоПро CSP поддерживает только формат S/MIME защищенных почтовых сообщений, и поэтому в настройках сервера Exchange должна стоять опция использования формата MIME и разрешения маршрутизации защищенных сообщений S/MIME;
б) криптопровайдер КриптоПро CSP не поддерживает работу KMS сервера Exchange и хранения сертификатов открытых ключей в глобальной адресной книге. Поэтому для создания сертификатов открытых ключей должен использоваться внешний центр сертификации;
в) для хранения сертификатов открытых ключей абонентов используйте локальную или общую (корпоративную) папку Контакты.
9. Конфигурация Outlook 2002/2003.
Выберите пункт меню Сервис, Параметры... и нажмите на закладку Безопасность. Нажмите кнопку Параметры.

Выберите личные сертификаты, соответствующие ключам подписи и шифрования, используя кнопку Выбрать. Отображаемый диалог позволяет пользователю указать свои личные сертификаты, которые будут использоваться при выборе личных ключей пользователя для формирования электронной цифровой подписи и расшифрования входящих сообщений. Как уже было отмечено ранее, в диалоге выбора сертификата отображаются только сертификаты, имеющие совпадающий адрес электронной почты и разрешенные для защиты электронной почты.
Выберите пункт меню Сервис, Параметры... и нажмите на закладку Безопасность. В отображаемом диалоге можно включить режимы Шифровать содержимое и вложения исходящих сообщений и Добавлять цифровую подпись к исходящим сообщениям для того, чтобы шифрование и электронная цифровая подпись выполнялись автоматически для каждого сообщения. Если эти режимы не включены, опции шифрования и подписи нужно будет включать для каждого отправляемого сообщения.

В этом же диалоге дополнительно можно установить опцию Отправлять подписанные сообщения открытым текстом. При включенном режиме подпись формируется в виде одного отдельного вложения для всех вложений. Если режим выключен - сообщения и все вложения будут объединены в единое вложение с включенной в него цифровой подписью.
10. Отправка подписанных сообщений.
Для создания и отправки подписанного сообщения нажмите кнопку Создать или выберите пункт меню Файл, Создать, Сообщение.
Выберите получателя сообщения (поле Кому) и введите тему сообщения. Если письмо будет содержать некоторые файлы, добавьте их в письмо, используя кнопку Вложить. Для отправки сообщения в подписанном виде нажмите кнопку, затем кнопку Параметры безопасности и в отображаемом диалоге установите флаг Добавить в сообщение цифровую подпись

После того, как сообщение подготовлено к отправке, нажмите кнопку Отправить.

11. Получение сертификата открытого ключа абонента для шифрования сообщений.
Для шифрования сообщений в адрес других пользователей необходимо предварительно произвести обмен сертификатами. Для этого обычно достаточно переслать подписанное сообщение в адрес требуемого абонента (сообщение посылается вместе с сертификатом отправителя). После получения сообщения и проверки электронной цифровой подписи производится автоматическое добавление адреса отправителя и его сертификата в адресную книгу.
Для контроля добавления выполните следующие действия. Откройте полученное подписанное письмо. Установите курсор на адрес отправителя и, нажав правую кнопку мыши, выберите пункт Добавить к контактам. В отображаемом диалоге нажмите па закладку Сертификаты и убедитесь в наличии сертификата отправителя.

После этого нажмите на кнопку Сохранить и закрыть. Если абонент с таким адресом уже существует, программа предложит либо добавить данный контакт как новый, либо обновить существующий контакт. Выберите пункт обновить существующий контакт. При этом в существующий контакт будет добавлен полученный сертификат. Если контакт до этого содержал сертификат, новый сертификат станет использоваться по умолчанию.
12. Отправка шифрованных сообщений.
Для создания и отправки шифрованного сообщения нажмите кнопку Создать или выберите пункт меню Файл, Создать, Сообщение.
Выберите получателя сообщения (поле Кому) и введите тему сообщения. Если письмо будет содержать некоторые файлы, добавьте их в письмо, используя кнопку Вложить. Для отправки сообщения в зашифрованном виде нажмите кнопку, затем кнопку Параметры безопасности и в отображаемом диалоге установите флаг Шифровать содержимое и вложения сообщений. После того, как сообщение подготовлено к отправке, нажмите кнопку Отправить. При попытке зашифровать письмо на открытом ключе владельца отозванного сертификата возникнет та же ситуация, что и при отправке сообщения, подписанного с помощью отозванного сертификата.
Приложение N 2
к Временному порядку
по использованию ведомственной
электронной почты для передачи
между таможенными органами
электронных копий документов,
содержащих сведения ограниченного
распространения, и не содержащих
сведений, составляющих
государственную тайну
ЖУРНАЛ
приема (передачи) и учета переноса информации с машинных (на машинные) носителей
|
N п/п |
Исхо- |
Адресат/ |
Заголовок документа (сопро- |
Исполни- |
Сведения о переносе информа- |
Дата, время приема/ |
Оператор отправи- |
Отметка об удалении информа- |
|
1 |
2 |
3 |
4 |
5 |
6 |
7 |
8 |
9 |
|
|
|
|
|
|
|
|
|
|
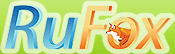
 Матерям-героиням Кубани назначат ежемесячную выплату
Матерям-героиням Кубани назначат ежемесячную выплату  Создайте свой интернет-магазин на новой платформе ReadyScript
Создайте свой интернет-магазин на новой платформе ReadyScript  Хостинг, домены, VPS/VDS, размещение серверов
Хостинг, домены, VPS/VDS, размещение серверов